How To Register My Bot
The topic "Bot Channels Registration" is non available in Version 1.0.0
Bot Channels Registration
The steps below need to be performed to annals a bot with the Azure Bot Service. A bot, registered with Azure, uses channels to facilitate the communication with users.
The registration of bot channels in Azure will be completed by Anthology staff (DevOps Cloud Squad).
Add a Bot Channels Registration
-
Log in to the Azure Portal (Album Tenant Azure Directory) and click the Domicile link.
-
Select Resources groups.

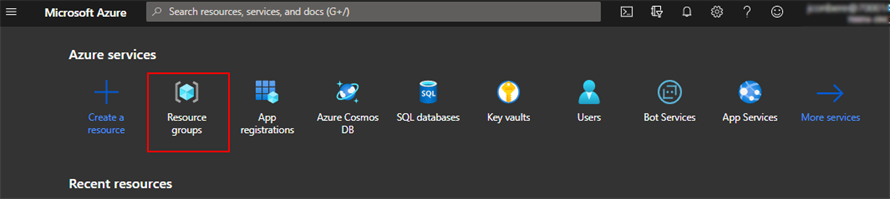
-
On the Resource groups page, select the resources grouping for the environment yous desire to configure. In our instance the resource grouping is RENEE-BOT-DEV-ENV. When configuring the bot for clients, select an appropriate production environment.

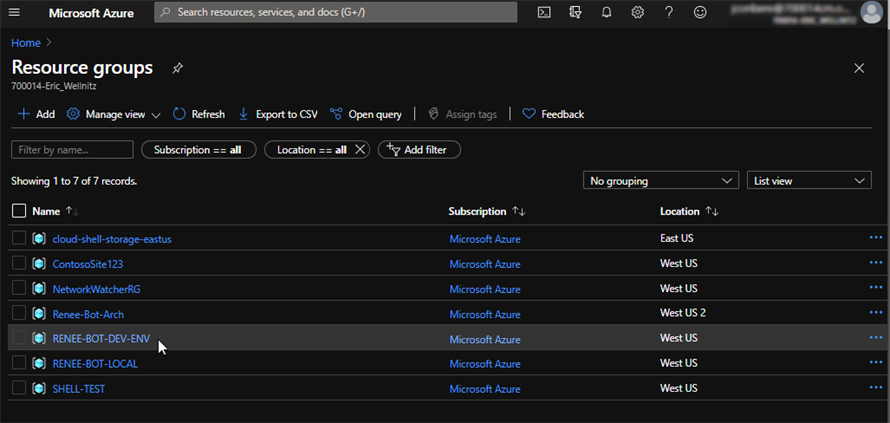
-
To add a bot channels registration, click the Add button.

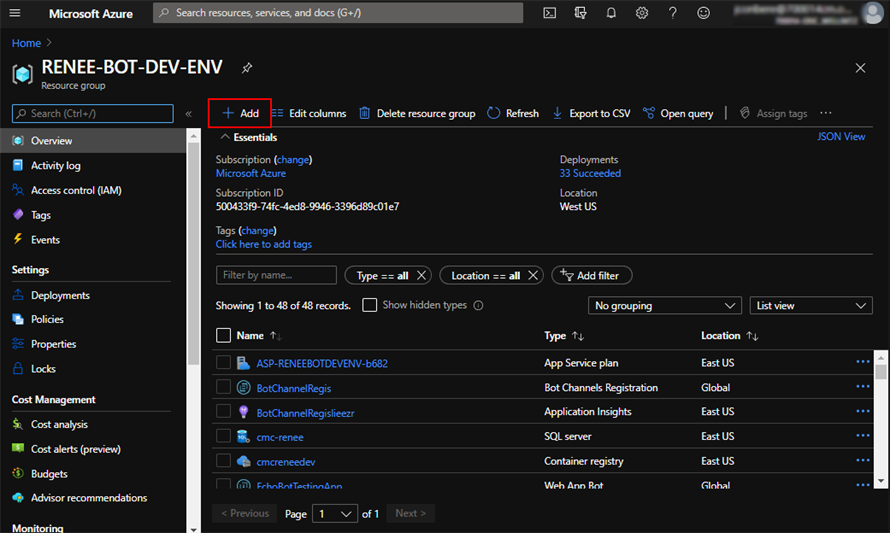
-
On the New page, use the Search tool and search for Bot Channels Registration.

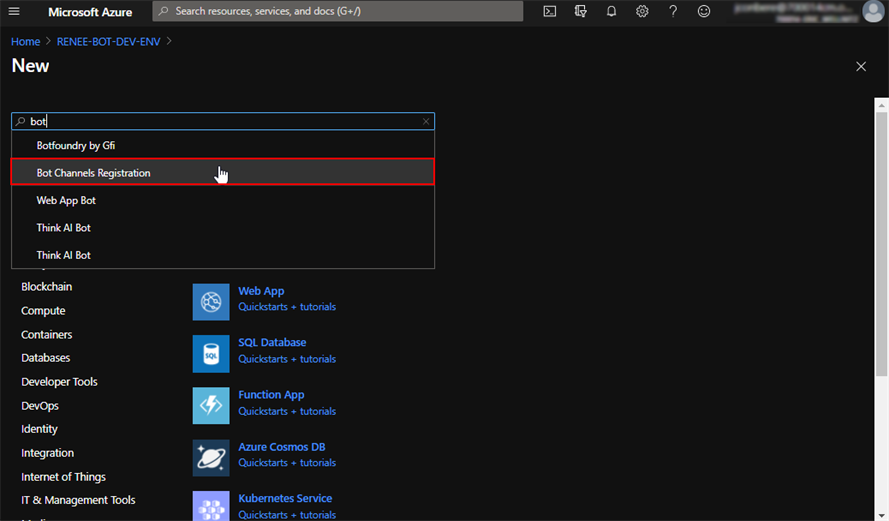
-
On the Bot Channels Registration page, click the Create button.

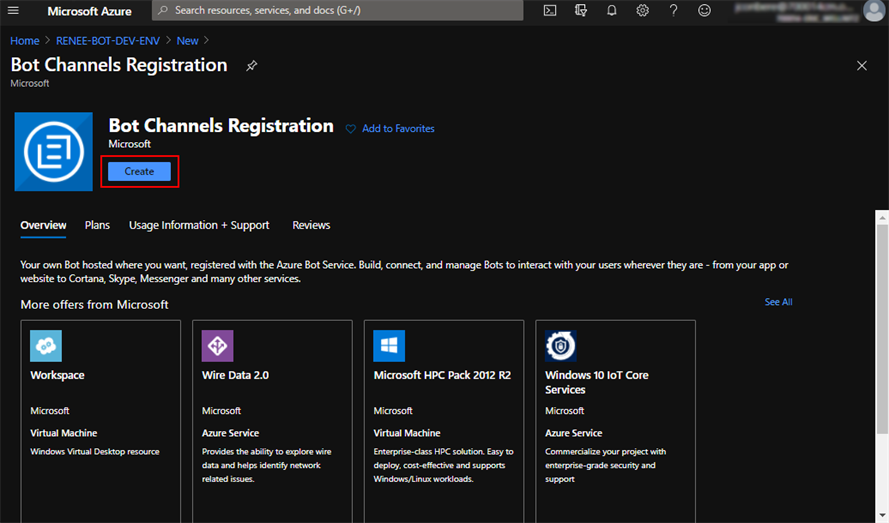
-
On the Bot Channels Registration details page, specify/select the following values.

Field Description Bot handle Specify a proper noun/handle for the new bot channels registration. The naming convention is: <CustomerId>ReneeBotChannel-<env>
The <env> placeholder will exist blank for the product environment.
Subscription Microsoft Azure Resource Group Select your resource group Location East US Accept the defaults for the remaining fields on this folio.
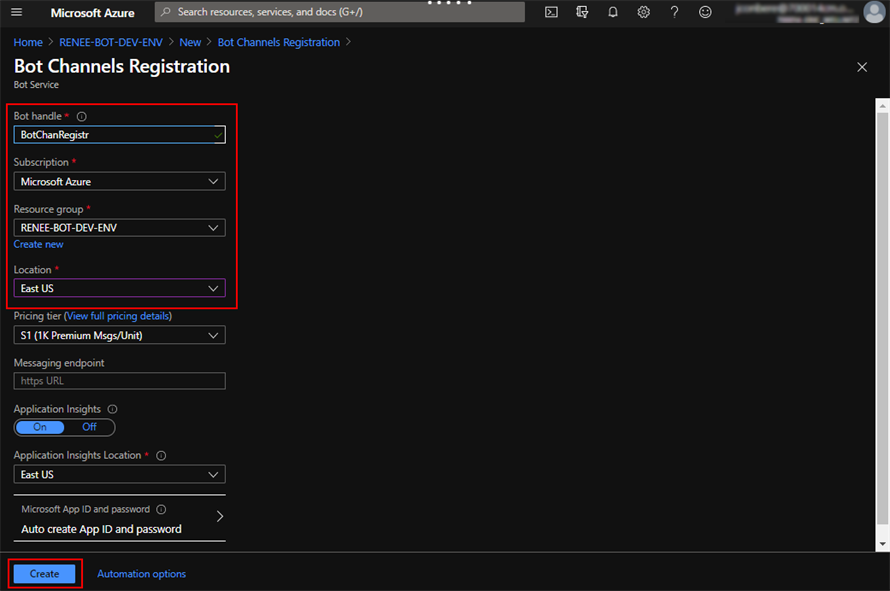
-
Click the Create push button. The process of registering the new bot channels takes a few minutes. Yous will see a notification when the process is completed.

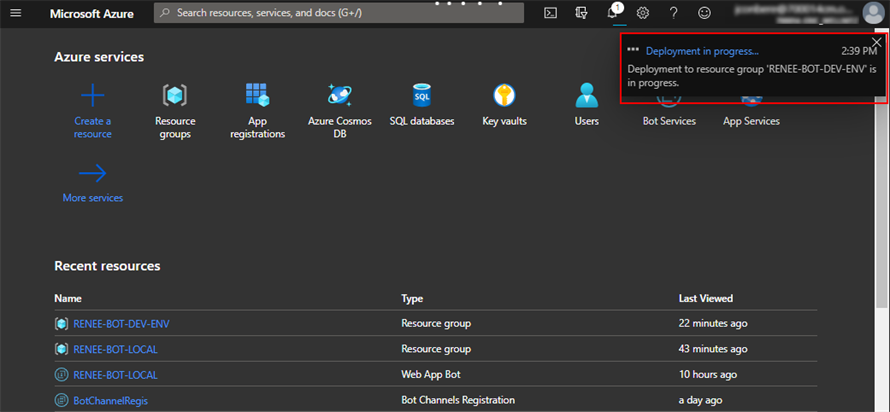
-
When the deployment process is completed, click the Go to Resource button.

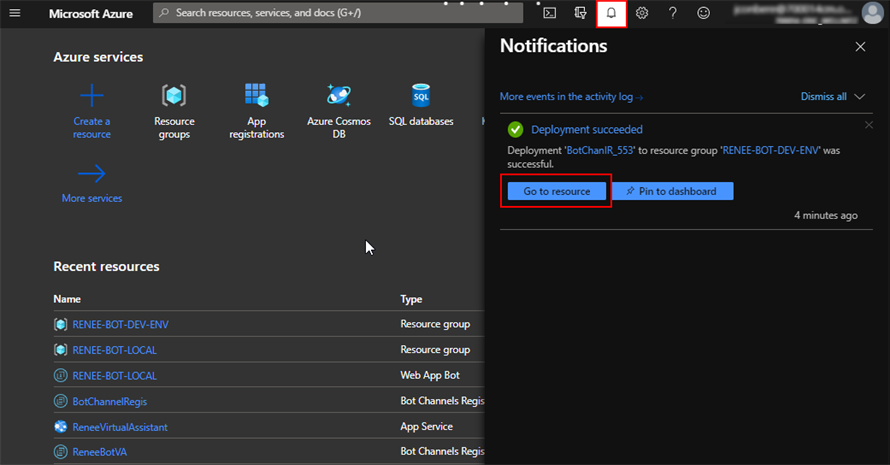
-
Select Settings nether Bot management in the left pane and whorl downward in the right-paw pane.

The Microsoft App ID volition be the App ID value in the Internal Administration Portal for the particular tenant.
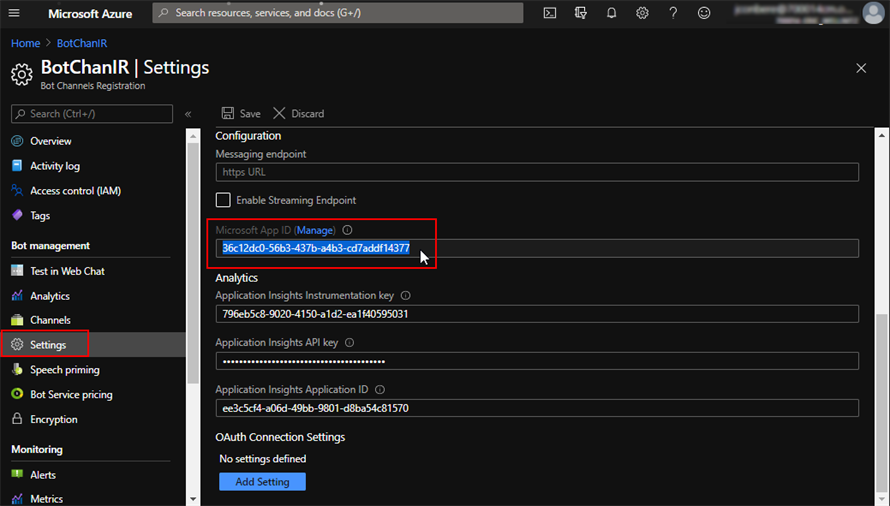
-
Click the Manage link next to Microsoft App ID to admission the Certificates & secrets folio and click the New client secret button.

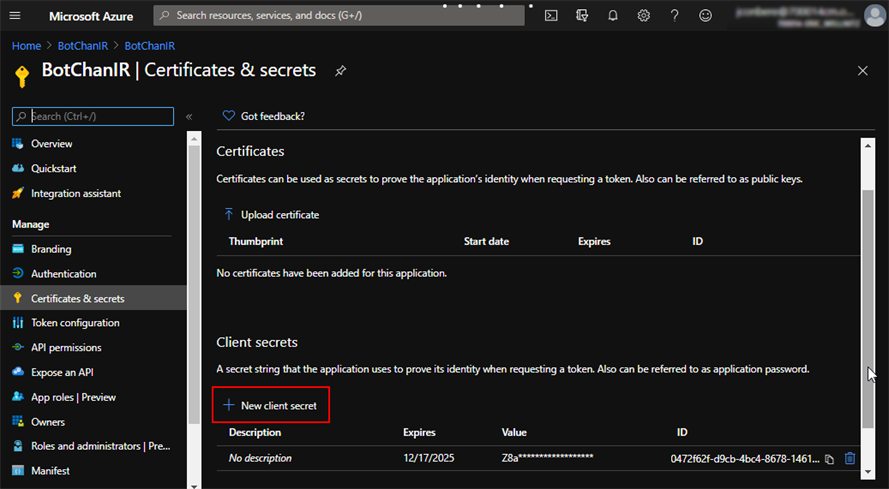
-
Specify a Description for the new secret, select an Expiration time, and click the Add button.

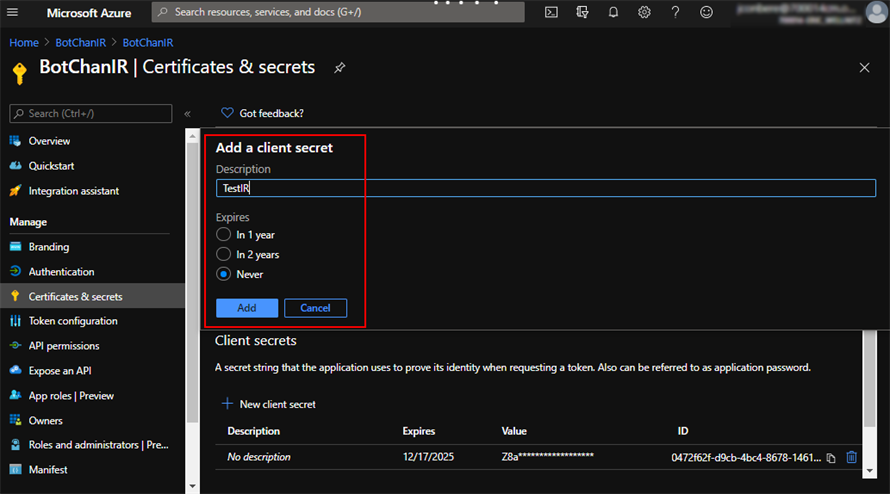
-
Once the secret is added, coil to the Client secrets section and click the Copy to clipboard link on the Value field of the new surreptitious.

The hugger-mugger value tin can only be copied afterward the secret is first created. Subsequently, the value will exist masked and can no longer be copied.
The client hole-and-corner obtained on this page will exist the App Password value in the Internal Assistants Portal for the particular tenant.
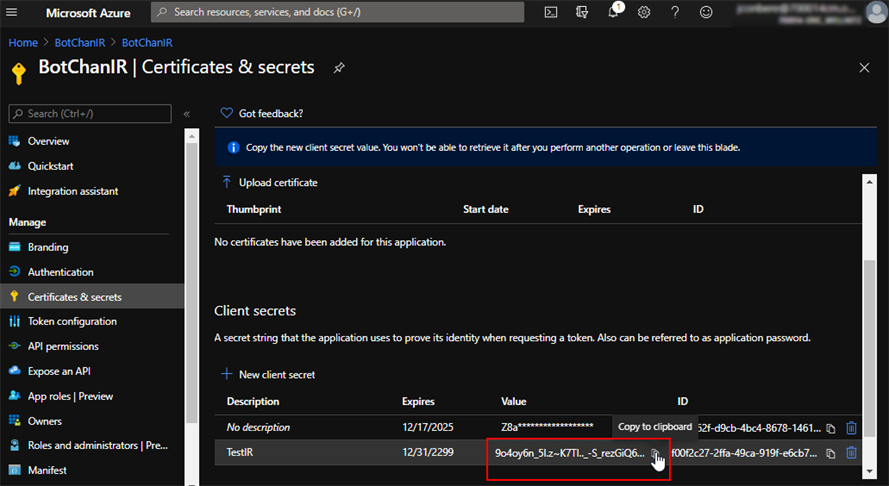
Enter the App ID and App Password values obtained in the steps above in the Internal Administration Portal for the particular tenant. See Add together Tenant in Internal Assistants Portal.
Configure Messaging Endpoints
-
Open up your Bot Channels Registration from the Bot Resources Group.

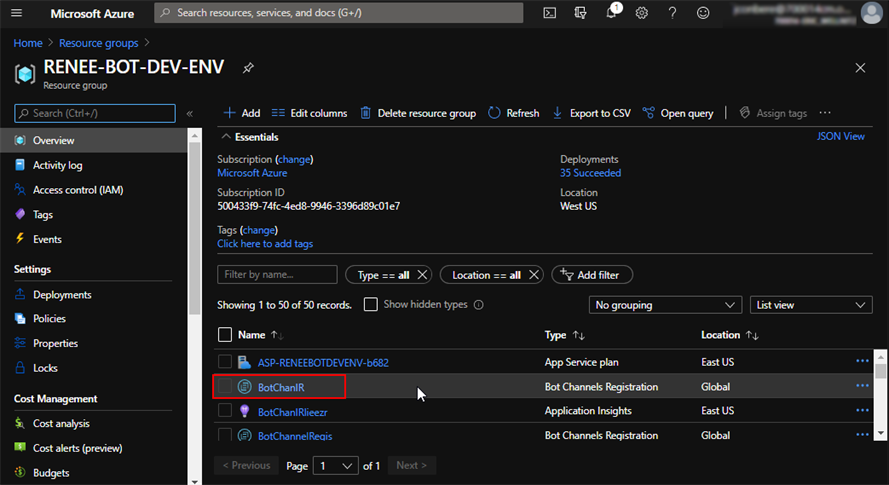
-
Select Settings under Bot direction in the left pane.

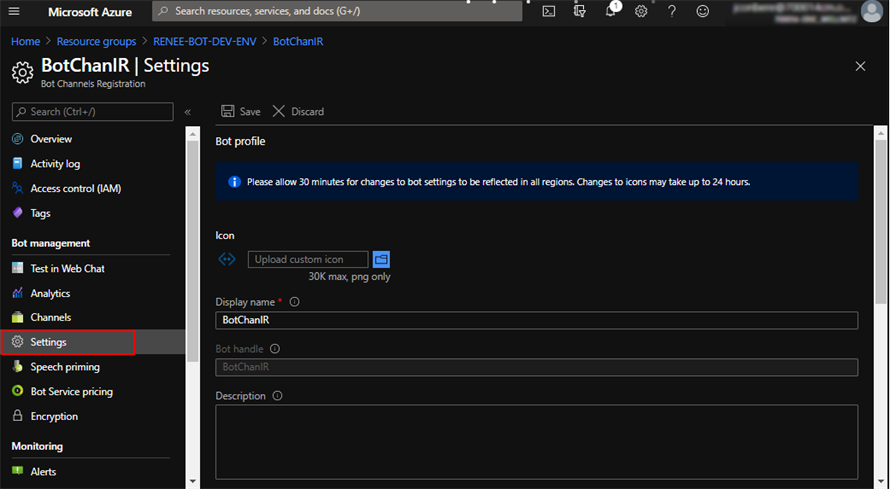
-
Construct a messaging endpoint with the following format:
BotAppServiceUrl + /api/ + TenantID + /lettersWhere TenantId is the value specified in the Tenant ID field in the Internal Administration Portal.
Instance
https://ReneeBot-qa-910008.campusNexus.cloud/api/11c5f444-ec19-4b6a-912f-772b2bd8171c/lettersCome across Think the Bot App Service Url for instructions on locating and copying the BotAppServiceUrl value.
-
Scroll down to the Configuration surface area in the left pane of the Settings page and add the synthetic messaging endpoint in the Messaging endpoint field.

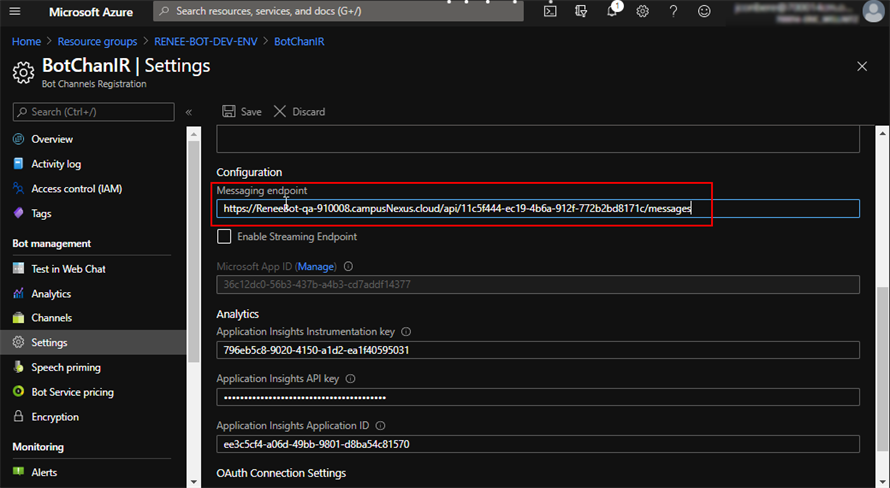
-
Save the configuration.
Create Channels from the Bot Channels Registration
-
Select Channels under Bot Direction in the left pane.

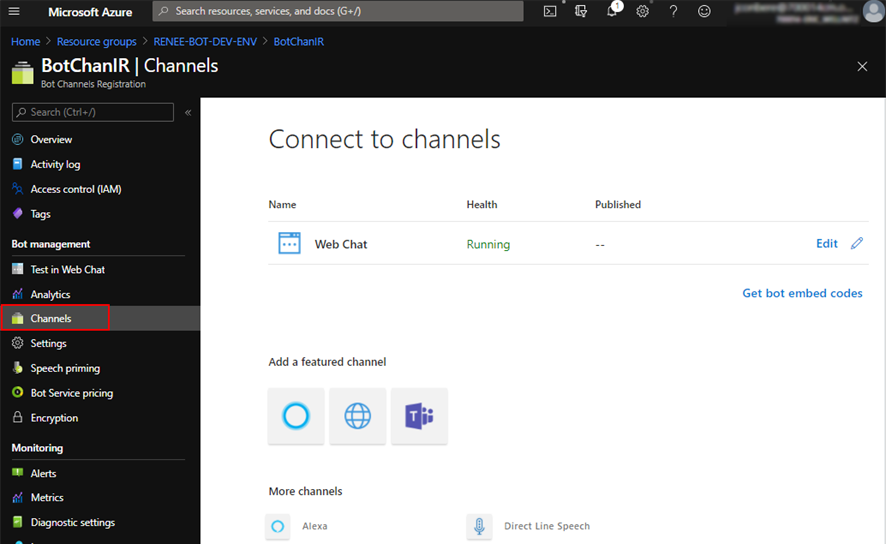
-
To configure a aqueduct, click the appropriate icon. Direct Line Channel configuration is located under featured channels.

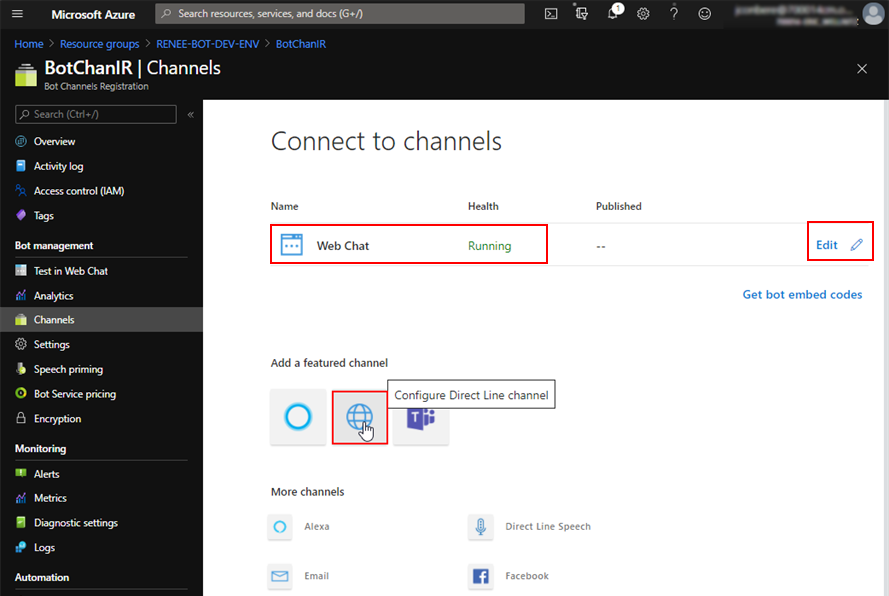
The steps of creating a Direct Line channel site, retrieving the connexion primal and pasting it into the Live Help Assistants Portal are described hither: Create Channels and Sites, steps 7-11.
Other channel types will be supported in future releases of Digital Assistant.
Recall the Bot App Service Url
-
Access the Bot App Service link from the Resource Group. Sort the Type cavalcade in ascending club to detect your App Service.

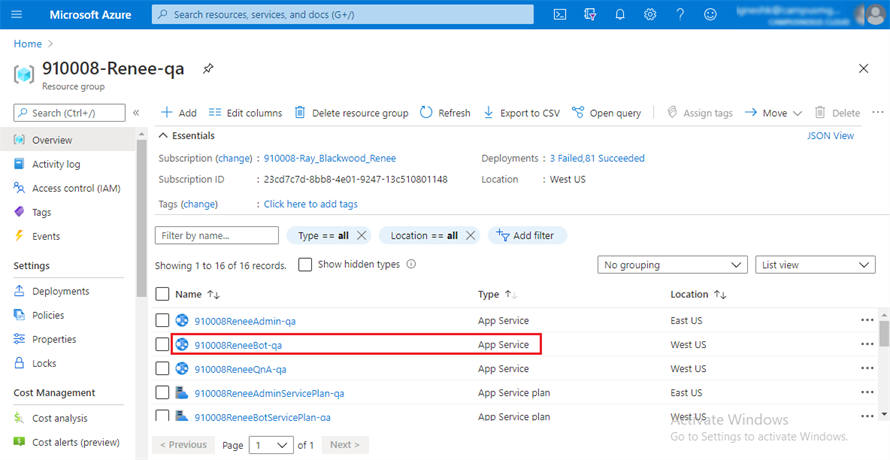
-
Click the Copy to clipboard icon for the Bot App Service URL.

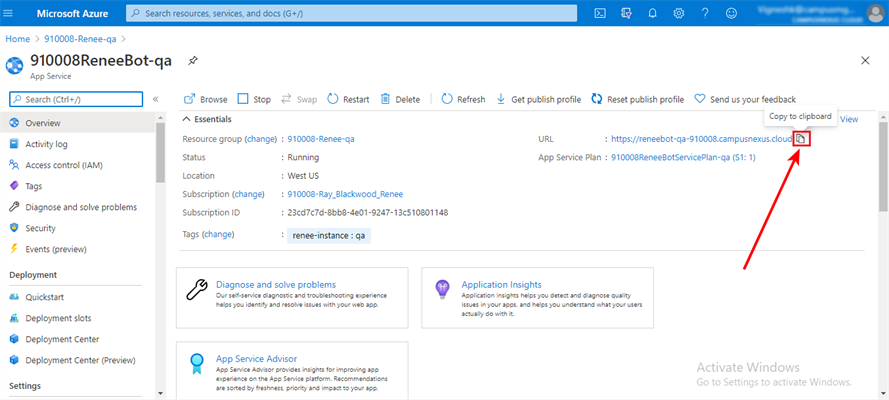
Was this page helpful?
No
Last Updated: ii/25/2022 |Anthology Digital Assistant one.2.0 | © 2022Album Inc. All rights reserved. | www.anthology.com
How To Register My Bot,
Source: https://help.campusmanagement.com/Renee/Content/BotChannelsRegistration.htm
Posted by: aldrichheak1969.blogspot.com


0 Response to "How To Register My Bot"
Post a Comment